What are the best Clair Obscur Expedition 33 settings for PC and Steam Deck? This cinematic turn-based RPG is very pretty at its best, but sometimes suffers from sluggish performance if you want to maintain high image quality. This exciting new game is also a complete non-starter on Valve’s handheld gaming PC.
The Clair Obscur Expedition 33 system requirements aren’t too intimidating, especially for an Unreal Engine 5 game, but as you’ll see from our testing, the more power your gaming PC can offer, the better. That’s not to say you’re not going to need the best graphics card, but running Clair Obscur Expedition 33 on dated PC hardware is going to be tricky.
Best Clair Obscur Expedition 33 settings for PC
- Anti-Aliasing: Medium
- Shadows: Medium
- Global Illumination: Medium
- Reflection: Medium
- Post Process: Medium
- Texture: Medium
- Visual Effects: Medium
- Foliage: Medium
- Motion Blur: Enable
- Film Grain: Disable
- Chromatic Aberration: Enable
- Vignette: Enable
- Scaling Type: Nvidia DLSS
- Scaling Mode: DLAA
- VSync: Disable
With the above settings, we were able to achieve a frame rate of 66.6fps with 1% lows of 47.5fps on our RTX 4070 test rig. Moving up to the high preset reduced the average frame rate to 58.2fps with a 1% low of 40.3fps, while the epic preset returned an average frame rate of 48.5fps with a 1% low of 30.7fps.
While we would usually encourage the use of upscaling tech such as Nvidia DLSS or AMD FSR to squeeze some extra frames per second out of games, it’s not exactly necessary here. As a single-player game with a focus on image quality, we found that enabling upscaling for a few additional frames per second often wasn’t worth the offset in image clarity, especially as the more aggressive upscaling settings introduced a lot of ghosting during fast-paced combat, which was very distracting.
Meanwhile, the general image quality in Expedition 33 is quite high, with very little distinction between the medium and epic graphical presets. Granted, much of this is offset by filtering that appears to be impossible to turn off. Disabling the film grain setting helps, but the image still isn’t entirely clear, which is likely an artistic choice.
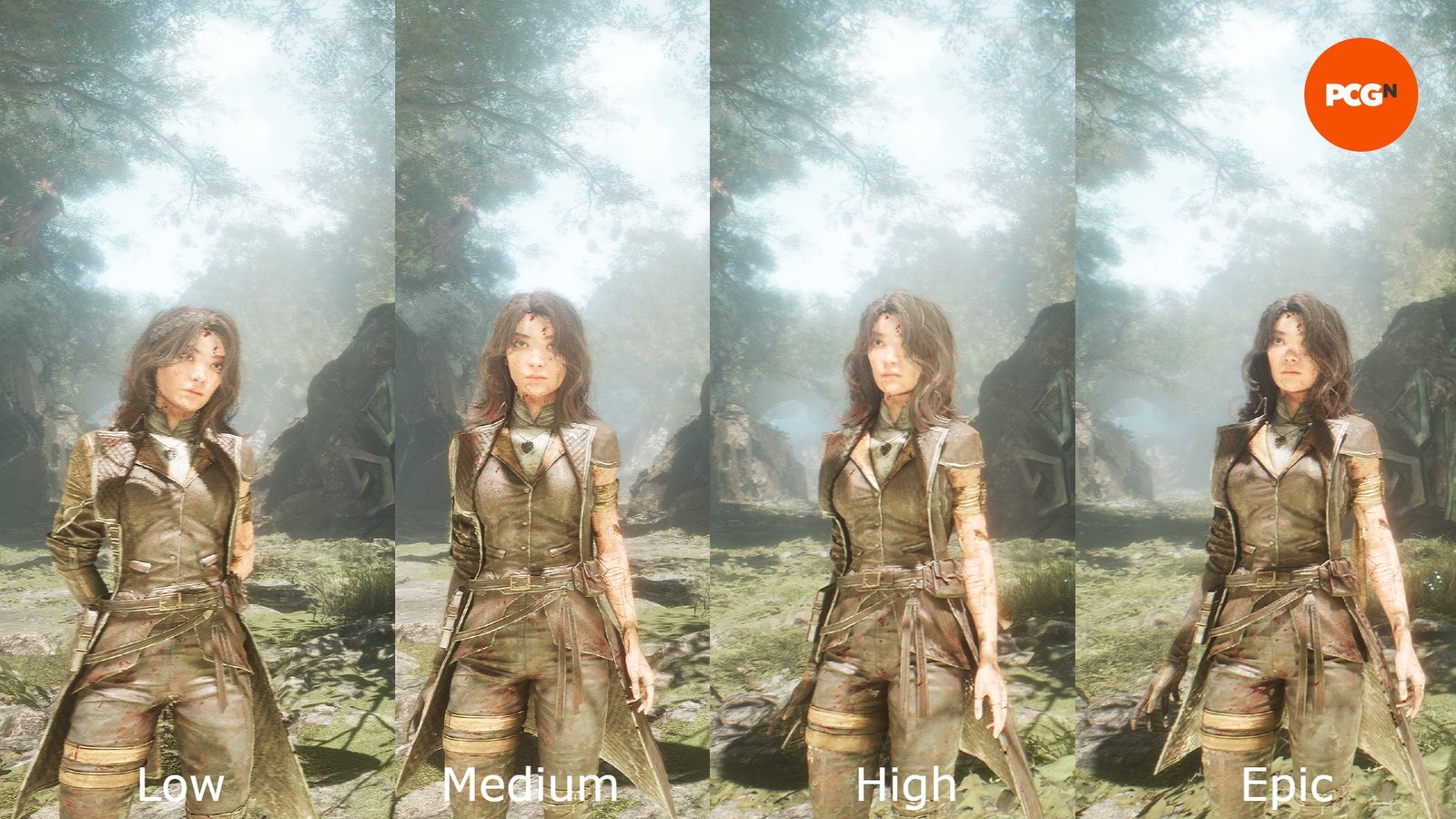
The low graphical preset introduces fuzzy edges, some loss of detail to character features, and less natural lighting, but otherwise, there is very little to distinguish the remaining three presets while roaming the open areas of the game.
Ultimately, these open areas are nice to explore, but it’s the performance during combat in Expedition 33 that will make or break your experience with the game. Your first experience with combat comes in the first ten minutes of the game, so this offers a great opportunity to tweak your settings early on. Further tweaks may be necessary once you encounter combat situations later in the game with a larger party of characters and more enemies.
Best Clair Obscur Expedition 33 settings for Steam Deck
- Anti-Aliasing: Low
- Shadows: Low
- Global Illumination: Low
- Reflection: Low
- Post Process: Low
- Texture: Low
- Visual Effects: Low
- Foliage: Low
- Motion Blur: Enable
- Film Grain: Disable
- Chromatic Aberration: Disable
- Vignette: Enable
- Scaling Type: AMD FSR
- Scaling Mode: Performance
- VSync: Disable
It’s worth noting that Clair Obscur Expedition 33 is Unsupported on Steam Deck due to the graphical settings being hard to configure for great performance.
In this case, I have to agree, as there are huge compromises needed to get a stable 30fps on the Steam Deck, and the image quality suffers massively as a result. Even then, performance during combat often drops below 25fps, which simply doesn’t make for an enjoyable experience. It’s possible that future updates and some Proton wizardry may improve performance, but right now, it’s not worth playing exclusively on the Steam Deck.
Clair Obscur Expedition 33 accessibility settings
There are a few accessibility settings available in Clair Obscur Expedition 33, located in a dedicated menu. They include camera shake and camera movement options, an automatic QTE setting, and colorblind mode settings.
Subtitles are also featured, but the settings are housed in the sound menu rather than the accessibility one. Changes can also be made to keybindings/controls in their respective menus.
How we tested Clair Obscur Expedition 33
At PCGamesN, we use dedicated gaming rigs to test the best settings for performance and gameplay in the latest releases. The test rig used to play Clair Obscur Expedition 33 includes the following components: Intel Core i7-11700F, Nvidia GeForce RTX 4070 12GB, 32GB of DDR4 3,200MHz RAM in a dual-channel configuration, and MSI B560 motherboard. We also test using Windows 11 64-bit.
We always run our testing first at 1,920 x 1,080 to identify the best settings for this entry-level resolution, then again at 2,560 x 1,440 using the same setup to gauge the difference in performance. We use CapFrameX to capture frame data and compare testing sessions.
Does Clair Obscur Expedition 33 need an SSD?
Clair Obscur Expedition 33 requires an SSD, regardless of whether you’re aiming for the minimum or recommended system requirements. Upgrading to one of the best gaming SSD options will help keep performance in check while also improving responsiveness.
How to monitor performance in Clair Obscur Expedition 33
If you want to keep an eye on performance in Clair Obscur Expedition 33, we have an easy method that works whether you’re using an Nvidia or AMD graphics card.
For Nvidia cards, ensure you have the Nvidia App installed and the in-game overlay enabled, and then hit ALT + R in-game to bring up your performance monitor. With AMD cards, you can enable performance monitoring via the Radeon overlay using the shortcut CTRL + SHIFT + O.
Alternatively, you can download free software such as CapFrameX or Nvidia FrameView, to get a cleaner, more simplified benchmarking tool that works with any graphics card.
With handheld gaming PCs, most will have a dedicated button to access a quick menu from which performance monitoring, sometimes called real-time monitoring, can be accessed.
You can follow us on Google News for daily PC games news, reviews, and guides. We’ve also got a vibrant community Discord server, where you can chat about this story with members of the team and fellow readers.





